Corrupt Windows Installer Fix
Dec 12, 2018 If the Windows Installer engine is corrupted, disabled, or installed incorrectly, this may cause program installation issues. Use the following methods to identify any Windows Installer issues that may be causing problems when you install, uninstall, or update programs. Method 1: Determine whether the Windows Installer engine is working. Windows system files are the lifeblood of the OS. Admins can use tools such as System File Checker and Deployment Image Servicing and Management to repair them when damaged. With repeated use, Windows system files can be damaged or corrupted. Even though administrators may be tempted to replace a questionable or damaged installation with a clean runtime Server image, it is often a better idea to just repair Windows system files. May 08, 2016 According to information on the Internet it may have something to do with corrupt Windows Installer files so I ran the 'scannow' feature and it stated that there were corrupted files Windows couldn't fix. I don't understand how that even happened since I've only had this computer a few months.purchased new from Dell. Windows XP, a version of the Windows operating system that is going strong thirteen years after its 2001 release, came with a handy feature to repair the corrupted Windows installation. If you ever installed or reinstalled Windows XP operating system, you probably remember the option titled Repair Windows installation that appeared during the install process.
One of the most severe problems afflicting Windows 10 users: system corruption. Corruption manifests in a variety of ways, ranging from random blue or black screens of deathHow to Fix a Black Screen of Death Error in Windows 10How to Fix a Black Screen of Death Error in Windows 10What can cause the black screen of death on your computer? Troubleshoot the error in Windows 10 with these tips and solutions.Read More (BSOD) to driver errors.
If you’ve tried everything else, you might want to experiment with three tools that come pre-installed with Windows.
In my case, I ran into an entirely unresolvable corruption of system files on my Windows 10 installation. Fortunately, my misfortune now translates into your gain.
Note: If you see a “missing operating system” or “invalid partition table” error, your Master Boot Record (MBR) might be corruptedHow to Fix the Master Boot Record in Windows 10How to Fix the Master Boot Record in Windows 10The Master Boot Record can become corrupt, damaged, or simply disappear. Here are the fixes you can attempt to revive your system.Read More. And in case you’re facing an inaccessible boot device errorHow to Fix the Inaccessible Boot Device Error in Windows 10How to Fix the Inaccessible Boot Device Error in Windows 10Want to fix the inaccessible boot device error in Windows 10? Here are the different solutions you can try.Read More, a WHEA Uncorrectable errorHow to Fix the WHEA Uncorrectable Error on Windows 10How to Fix the WHEA Uncorrectable Error on Windows 10Some Windows crash errors are more cryptic and therefore more difficult to troubleshoot. The WHEA Uncorrectable Error is one of those.Read More, the SYSTEM_SERVICE_EXCEPTION BSOD, or one of the many other Windows error codesHow to Fix Error Code 0x800F081F in Windows 10How to Fix Error Code 0x800F081F in Windows 10Error code 0x800F081F is one of four possible error codes that all point to the same underlying issue. Here's how to troubleshoot and fix it.Read More, like 0xC0000225How to Fix Error Code 0xC0000225 in Windows 10How to Fix Error Code 0xC0000225 in Windows 10Seeing error code 0xc0000225 in Windows 10 when you try to boot your PC? Here's what this error means and how you can troubleshoot and fix it.Read More, we’ve got you covered.
Windows installer is corrupted using win2000pro, and i don't know how to fix this.please help i posted last night that i was trying to resurrect a Gateway intel p4 that had a virus and the. Find and Fix Corrupted Windows Files Using System File Checker. To run SystemFIle Checker in Windows command you need to open command prompt with admin privilege. In the Windows search box type cmd.exe and in result option, right click on the cmd.exe and chose “run as administrator” option. Windows installer is corrupted using win2000pro, and i don't know how to fix this.please help i posted last night that i was trying to resurrect a Gateway intel p4 that had a virus and the.
3 Native Tools: SFC, DISM, and Troubleshooters
The best free tools come packed by default with Windows 10: System File Checker (SFC), Deployment Imaging Service and Management (DISM), and the Windows Troubleshooters. All three tools offer straightforward and quick paths for repairing some of the most common Windows 10 corruption issues. If you’ve ever suffered from a reoccurring computer problem that’s not related to driver errors, file system corruption is a likely culprit.
System File Checker
The best tool for repairing damaged Windows installations is System File Checker (SFC). Like many of Microsoft’s most powerful repair tools, SFC runs from the command line. After executing the program, it inspects Windows for signs of damage. When it detects damaged files, SFC automatically repairs them. It works most efficiently when used in Safe Mode (how to boot into Safe ModeHow to Boot in Safe Mode on Windows 10How to Boot in Safe Mode on Windows 10Facing Windows booting problems? Safe Mode is a built-in Windows 10 troubleshooting feature you should try first.Read More). Users may wish to restart the computer in Safe Mode, before beginning — although this step isn’t required.
To use SFC, open an elevated command prompt by typing CMD into the Windows 10 search bar, right-clicking on Command, and choosing Run as administrator. Here’s what it looks like:
Once you’ve launched a command prompt, type in the following text and hit enter:
Window Installer Fix
It should look like this:
On my 4th generation Intel Core i7 processor, the process takes around 10 minutes. After it finishes running, I get the following results, which indicate corrupted system files:
SFC.EXE repairs most issues. However, when SFC fails, a second tool called Deployment Imaging Service and Management (DISM) must be used. DISM sometimes requires the original installation medium, such as a USB flash drive or optical disc. For this article, we will not cover the more extensive options that are available for DISM, but you can read them yourself over at TenForums.
Deployment Imaging Service and Management
If SFC fails to repair Windows, the next tool is DISM. DISM, like SFC.EXE, offers a tremendous number of command line options. It interacts primarily with Windows system images (.WIM files). DISM can scan, repair, and clean up problematic WIM files. Once repaired, users can run the SFC.EXE command (if it failed on the first try). Rarely does SFC fail — but when it does, DISM offers the easiest repair method.
DISM includes several diagnostic features which can determine whether or not corruption exists and if the damage is repairable. To scan your installation for errors and repair them, open an elevated command prompt (as explained above) and type in the following:
The process can take around 15 minutes to complete. It will hang at around 20% complete, which is normal.
After DISM completes, it should create a report detailing any Windows system file issues. Unfortunately, repairing Windows doesn’t seem to work on my system. DISM informs the user whether or not the repair operation was successful. If it fails, the utility generates an error log.
I received an uncorrectable error (code 0x800f081f). For those unfamiliar with the error code, it means that Windows suffers from system file corruption. The source of the problem could originate from a corrupted installation diskCDs Are Not Forever: The Truth About CD/DVD Longevity, 'Mold' & 'Rot'CDs Are Not Forever: The Truth About CD/DVD Longevity, 'Mold' & 'Rot'The digital age has revolutionized the way we handle information. Never before could humankind record and store so much information and in such diversity. While the amount of data has increased exponentially, the predicted life..Read More, bit rot, or some other unknown cause. Unlike some of the more common issues afflicting Windows users, corruption can sometimes occur invisibly, particularly on older installations. Fortunately, other tools inside of Windows offer additional options.
Windows Troubleshooters
On top of SFC and DISM, Windows includes a troubleshooter for some of the operating system’s most error-prone systems. Troubleshooters often off the first line of defense against malfunctioning software. For anyone suffering from networking, audio/sound, Internet, driver, or — really — any problem, the Windows Troubleshooters should be the first step in tackling the problem.
First, press Windows key + Q, type in troubleshooting, and select the respective result.
After the Troubleshooting window opens, you may want to choose View all from the left pane. View all exposes the entire range of Windows 10 troubleshooters, which cover the majority of Windows subsystems, such as sound, printer, and network (all very troublesome subsystems). There’s even an upcoming Windows Activation Troubleshooter (our Windows Activation guideThe Ultimate Windows 10 Activation & License FAQThe Ultimate Windows 10 Activation & License FAQOne of the big confusions surrounding Windows 10 concerns its licensing and activation. This FAQ will shed some light, explain what has changed with Windows 10 version 1511 (Fall Update), and translate activation-related error codes.Read More). Alternatively, if you’re only experiencing sound problems, you can pick one of the options dealing with audio troubleshooting from this menu.
Here’s what the troubleshooter looks like after clicking on View all:
Running each of the troubleshooters requires clicking on it. For example, I’m having Windows corruption issues. But because none of these deals with corruption issues, I tried using System Maintenance. Windows then ran some basic maintenance routines, such as synchronizing the system clock. Unfortunately, it didn’t help. Running the SFC command returned the same discouraging results. Something was seriously wrong.
Nuclear Option: In-Place Upgrade
Fix Windows Installer Service
If all else fails, the best choice is to re-download a copy of Windows and perform an in-place upgrade of the operating system, rather than a restore or a reset/refresh.
An in-place upgrade offers several advantages over performing a Windows 10 refreshShould You Refresh, Reset, Restore, or Reinstall Windows?Should You Refresh, Reset, Restore, or Reinstall Windows?Ever wanted to reset Windows 7 without losing personal data? Between a factory reset and a reinstall, it was tough. Since Windows 8, we have two new options: Refresh and Reset. Which one is right..Read More or reset. An in-place upgrade of your operating system rewrites the system files, which is almost guaranteed to eliminate any corruption of the operating system.
There are two disadvantages, though: First, while users retain their data, they lose their updates and may suffer through a tedious download and installation process. Second, if you suffer from malware issues, an in-place upgrade won’t work. Even so, an in-place upgrade fixes most corruption issues.
Upgrading from Windows 10 to Windows 10 requires the following:
- A downloaded copy of Windows 10, identical to your current operating system. You can acquire another copy of Windows through the Windows GWX tool (below).
- Enough free space on your hard drive to support downloading another copy of Windows 10.
- The Get Windows 10 (GWX) installation and upgrade tool (download link)
After meeting the above requirements, run the Windows GWX tool. Users then accept the licensing terms. When prompted, select Upgrade this PC now then choose Next.
The upgrade process takes a very long time, as the tool must download a complete copy of Windows 10. Expect to wait several hours, at the minimum. The process requires almost no effort from the user. Windows should completely overwrite the original installation with a fresh copy of Windows, leaving behind the user’s files, settings, and applications. After the upgrade tool finishes running, the computer should restart.
Unfortunately, even rewriting the operating system failed to repair my issue. The corruption continued.
Giving Up: Reinstalling Windows
After considering the matter further, I realized that the most direct route is also often the best path: a complete reinstallation of Windows 10 using a freshly downloaded copy of Windows. Fortunately, Microsoft made reinstalling Windows 10 easier than with other versions of the operating system. In fact, you need only download the Windows GWX tool and image it onto a USB flash drive.
A scan from SFC revealed that the corruption remained. When these kinds of issues persist through a clean install, it strongly suggests hardware failure. Fortunately, on a whim, I upgraded to Windows 10 AnniversaryHow to Get the Windows 10 Anniversary Update NowHow to Get the Windows 10 Anniversary Update NowWindows 10 is receiving a major upgrade this month. The Anniversary Update is rolling out slowly. We show you how to upgrade now, how to delay the upgrade, and which pitfalls to watch out for.Read More edition. After running SFC, for the umpteenth time, it completed without detecting errors.
I don’t advise upgrading to Windows 10 Anniversary edition as a means of fixing problems — but if you’re out of options, it might be worth checking out.
What’s the Best Windows Repair Tool?
Pretty much everyone should scan their computer for system file corruption issues. If you have problems, a simple scan could expose them, without a lot of effort. If problems exist, and SFC and DISM can’t resolve them, I’ve learned that the simplest method offers the most useful tool for dealing with Windows issues: the in-place upgrade. It didn’t work for me, but it should work for most people.
Explore more about: System Restore, Troubleshooting, Windows 10, Windows Upgrade.
The in place upgrade worked for me!! THANK YOU SOO MUCH I have been dealing with this corrupted update file for about 3 weeks now and have tried everything, unable to restart my pc without it getting stuckon getting windows ready. I was ready to give up on it all when I saw your article and decided to upgrade in place and the update file that would not download, downloaded. Everything is working normally now again thank you so much your a life saver
I am having a black screen of death with mouse cursor visible (but nothing else). Can get into safe mode so tried all your suggestions but none of the tools made any diff. Can't do any in place upgrade from safe mode so will have to try a reset and hope that works. Otherwise a fresh install it is. At least I can do a backup from safe mode. Download uc browser windows 8.1. Such a pain.
I am on day 3 of dealing with this exact issue on a Dell. Been giving control to Microsoft customer support and I believe they have gone through all of these steps to no avail. Going to do the download to a USB and reinstall with them tonight. Very frustrating but glad to know it's not me being an idiot if Microsoft themselves can't fix it. We are on about the fifth guy to work on it. Thanks for the explanation, it's everything they have been trying.
I'm sorry to hear that. This is easily the most frustrating experience that I've had as a technician. It must be even more ridiculous an experience for someone who upgraded their system that was previously working.
Can I ask if you've reinstalled Windows yet? It sounds like you do not have the original installation disks. To Microsoft's credit, they now let us download and install fresh copies of Windows on our own, without needing a physical disk. But it still blows my mind that corruption issues can continue even after installing a fresh copy.
The MS tech is supposed to walk me through a Win 10 download and reinstall from a disc tonight but I think an earlier technician already tried and failed with that. They tried the in place one and it failed.
Finally fixed with a clean install of Windows 10, all the Dell programs are gone though. Still trying to figure out what's necessary. Only took 4 days. Tech said to not look for updates, computer will just do them when it wants to
Congrats! It's ridiculous that they can't fix corruption issues without a clean install. Glad everything worked out for you.
Ultimate Tweaker finally did the trick! Hooray! Umpteenth try was my lucky number, too.
Awesome! It sounds like you may have had a Windows Update problem. I don't think WUT does much more.
Cure Win 10 problems with you favorite Linux distro. No worries.
I opted to install the insider build (forget exactly what it's named) and then decidede to restore it. The start button, reset, restore, and most anything that is 10 will not work. Dism, SFC, and other troubleshooters all bring back bad sector, corrupted files and error messages. I'm going to try an in-house reinstall and if that doesn't work it's bye Dell, hello Lenovo. It was going to be that way regardless. I read your post thinking that scannow might eventually work if tried enough times.
.. And quite often errors like this are actually caused by cruddy Updates!
that is , the left hand not talking to the right hand syndrome ! :/
So, first course of action - check for the most recent software updates, and if you have the option to uninstall that update or revert to an earlier version of the particular driver etc. ..
This method of attack can usually be less painful than a complete install or reload of the OS.There are few websites out there that seem to amaze me with their blogs. This is one of them. I have an old Dell that has been with me through thick and thin. Microsoft came and said 'F you and show us the money.' So, here I sit with a flawless All In One Lenovo that rocks 10 and my old Dell that despite hardware and software manufacturer's warnings has managed 10 well. Until the Anniversary edition happened, that is. So, Kannon I ask you, Umpteenth? Trying sfc could eventually work? I'm hoping goodwil can find a new home for it if it's healthy.
Corrupted system files don't have to ruin your day
Nothing will put a crimp in your computing style quite like a Windows error. Although Microsoft's OS has gotten exponentially more stable over the years, it's still very possible for Windows system files to become corrupt, which can cause your system to slow down, freeze, or (in the worst case) refuse to load your operating system at all.
When you encounter a Windows error, your first instinct may be to back up your data, grab the ol' installation disk, and weep silently as you press the Reformat button. We're here to tell you there's another way. Still back up your data, of course, but by following this guide, you might well be able to repair your Windows install without dropping the nuke.

Note: Though these guides are written for Windows 7, a very similar process will work for Vista or XP.
Method 1: Repair Windows Even If You Can't Get To Your Desktop
The first method will allow you to repair corrupt system files, even if the problem is so severe that you can't boot all the way to your desktop. For this method, you'll need a Windows installation DVD, so track down yours or borrow one from a friend—it doesn't matter if the DVD's version matches your license, as long as it's the correct bit count.
Step 1: Insert the Install Disc and Reboot
If your system won't boot into Windows, you'll need to boot from somewhere else—in this case, the installation DVD. Your computer should be set up to boot from your optical drive before your hard drive, but if it's not, you can always change the boot priority in the BIOS. When the system starts up, make sure you press a key when prompted to boot from the Windows installation disc. When you do, you'll see the familiar Windows installation language-selection screen (image below).
Step 2: Get to the Command Prompt
The recovery tool we're going to use is run from the command prompt, which can (thankfully) be accessed through the Windows installation disc. To get there, don't click Install Now in the middle of the screen, but instead click Repair Your Computer in the lower left. Click Next on the first menu that pops up.
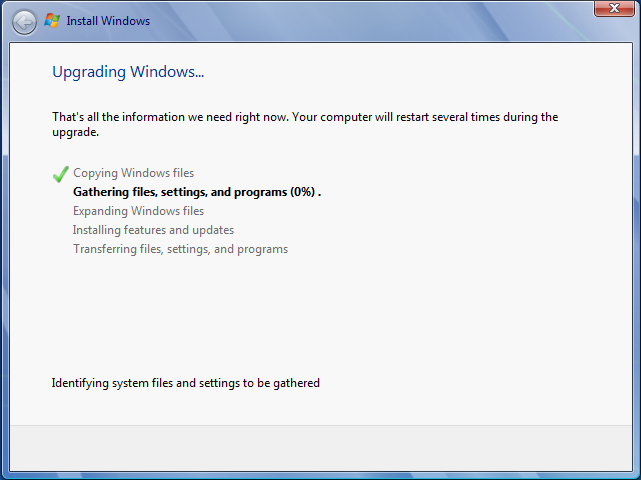
The next menu will have two radio buttons. Make sure the first one is selected, and note that in the text box, your System drive might not have the drive letter C. If that's the case, make a note of the drive letter used. Click Next, and on the following screen (image above), select the bottom option, marked Command Prompt.
Step 3: Scan Your System
Finally you're ready to scan your system files for errors. To do that simply run the following command:
sfc /scannow /offbootdir=[DRIVELETTER]: /offwindir=[DRIVELETTER]:windows
Substitute the drive letter you noted earlier for [DRIVELETTER]. There should be no square brackets in the command (image below).
Windows will now attempt to find and repair any errors in your system files. If the scan finds errors, you may need to repeat the steps in this guide until it finds no more errors. To restart your computer, enter the exit command, then click the Restart button. When you're ready to try booting into Windows again, remove the install disc and restart one final time.
Method 2: Reinstall Windows Without Losing Any Data
If you are still able to get to your desktop, you've got additional options. You can still use the command prompt to scan as in the previous method, but there's another way that may be more thorough: reinstall Windows.
Wait, didn't we say you wouldn't have to reformat? We did, and you don't. It's possible to do an in-place, nondestructive reinstall of Windows, which will restore all your system files to pristine condition without damaging any of your personal data or installed programs. All you'll need is a Windows install DVD and your Windows CD key. Hopefully you still have your key written down somewhere, but if you don't, you're not out of luck. You can use a program like ProduKey, available for free, to quickly recover your Windows product key from the registry.
Important: Before continuing this process, note that it can cause problems with your installed programs, so don't do it just for fun, and make sure to back up your important data and create a restore point before continuing.
Step 1: Do Some Prep Work
Before you can get started, there's one important consideration: You can't repair a Windows 7 SP1 install with a pre-SP1 install disc. The ideal solution is to borrow a newer install disc with SP1 included (or download it, if you have access to a TechNet account), but it's also possible to uninstall SP1. To do this, open the Control Panel, select Uninstall a Program, and then choose the option to view updates (image below). You can right-click the Service Pack update to uninstall it.
Step 2: Insert the Install Disc
We're once again using the Windows install disc, but this time we're not going to boot from it. Simply insert the disc, and when the autorun menu pops up, choose to run setup.exe. Once again, you'll find yourself staring at the Windows 7 install screen. This time, do click the Install now button (image below).
Step 3: Reinstall Windows
Finally, it's time to get down to business. After the installer gets past the Copying Temporary Files… screen, you'll be asked about getting updates for installation files. Go ahead and do this, as long as your computer's network connection is still working.
When the installer asks what sort of installation you'd like to perform (image below), ignore your natural instinct to choose Custom, and instead click Upgrade. Sure, you're not technically upgrading from one version of Windows to another, but we do want to do the kind of nondestructive install that the update option performs. Think of it as upgrading from a broken version to a non-broken version, if you must.
After that, all that's left is to sit through the usual Windows 7 installation process, with its multiple reboots and endless progress bars. When it's done, you'll have to reactivate Windows by entering the product key that you found or wrote down earlier.
All that's left to do is to let Windows install any security updates or service packs that it's missing, and reboot. All your system files should now be fully restored!