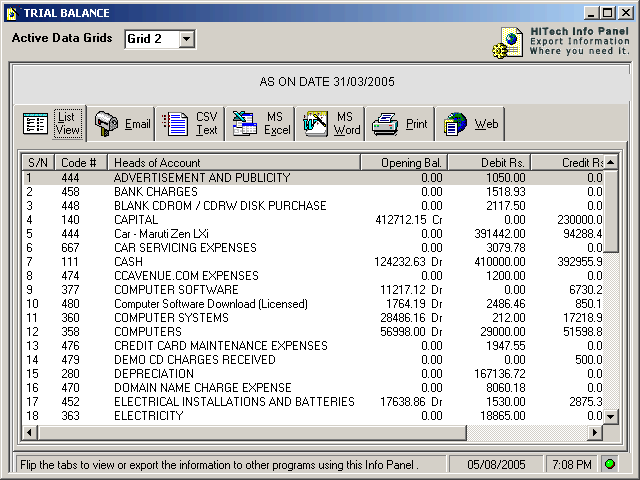Windows 2008 R2 Key
Windows Server machine users might often need to use Remote Desktop to perform some tasks. However, Remote Desktop service is disabled by default on all versions of Windows operating system. You need to manually enable Remote Desktop before you can use it to perform remote connections between computers. This post shows three different ways to enable/disable Remote Desktop in Windows Server 2008.
- Microsoft Windows Server 2008 is the most advanced Windows Server operating system yet, designed to power the next-generation of networks, applications, and Web services. With Windows Server 2008 you can develop, deliver, and manage rich user experiences and applications, provide a secure network infrastructure, and increase technological efficiency and value within your organization.
- Double-click it to install and run Product Key Finder on computer. And what we should pay attention is that the computer is installed with Windows Server 2008 R2, or have ever been installed with and Windows Server 2008 R2 information in registry file has not been deleted.
Way 1: Enable/Disable Remote Desktop via Computer Properties
Step 1: Right-click on Computer and select Properties.
If for some reason you can’t change the product key of your Server 2008 under the My Computer Windows Activation option: Do the following. Open the command prompt and change working directory to System32 directory Type in slmgr.vbs -ckms (this clears and KMS entry you may have) Type slmgr.vbs -upk (this removes any product key installed) Type slmgr.vbs -ipk xxxxx-xxxxx-xxxxx-xxxxx-xxxxx.
Step 2: After System window opens, click on the Remote settings link on the left side.
Step 3: After it opens the System Properties dialog with Remote tab selected, you can see Remote Desktop in the disabled state – 'Don't allow connections to this computer'. To enable it, select Allow Connections from computers running any version of Remote Desktop (less secure) or Allow connections only from computers running Remote Desktop with Network Level Authentication (more secure). Click OK if prompted with the security dialog box. Then click Apply to save the changes.
Step 4: After finished the above three steps, Remote Desktop has been enabled on the Windows Server 2008/R2 computer and any members of the Administrators group can connect to this computer. If you want to grand rights for more users to remotely access to this computer, click Select Users, and then add more users to the list.
Tips: See How to Add Remote Desktop Users in Windows PC to learn more.
Way 2: Enable/Disable Remote Desktop via Group Policy Editor
Step 1: Search gpedit.msc in the Start menu. Then in the program list, click gpedit.msc.
Step 2: After Local Group Policy Editor opens, expand Computer Configuration –> Administrative Templates –> Windows Components –> Remote Desktop Services –> Remote Desktop Session Host –> Connections. Then on the right-side pane, double-click on Allow users to connect remotely using Remote Desktop Services.
Step 3: Select Enabled and click Apply if you want to enable Remote Desktop. Select Disabled and click Apply if you need to disable it.
Way 3: Enable/Disable Remote Desktop via Registry Editor
Step 1: Press Win + R key combination to open Run dialog box. Type regedit and click OK.
Step 2: After Registry Editor opens, navigate to HKEY_LOCAL_MACHINESYSTEMCurrentControlSetControlTerminal Server. Then on the right-side pane, double-click on the fSingleSessionPerUser.
Step 3: Set the value data to 0 and click OK if you want to enable Remote Desktop. Set the value to 1 and click OK if you need to disable it.
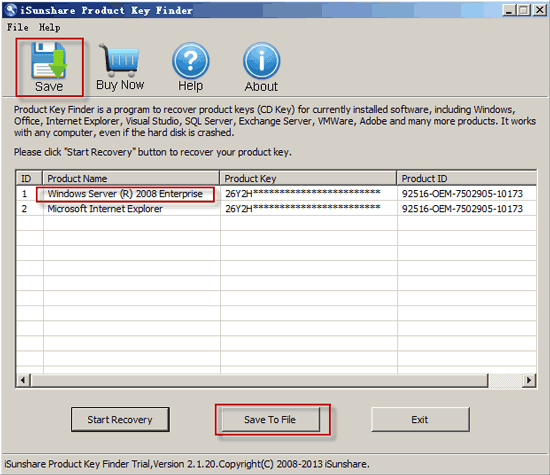
Step 4: Restart computer to make the changes take effect.
The above are three common methods to enable or disable Remote Desktop in Windows Server 2008/R2. Actually, it is the fourth method via Command Prompt window. As the command line to be entered is a bit long, it will not be covered in this article.
Related Articles
- How to Connect to Another Computer using Remote Desktop
- How to Change Password Policy on Windows Server 2008 R2
- I Forgot My Windows Server 2008 r2 Administrator Password
- How to Reset Domain Admin Password on Windows Server 2012
- How to Use Virtual Machine over Remote Desktop Connection
I have a VM configured with internal software that needs to be sent to an outside party for evaluation. As it stands, the user who configured it also activated the software with a company issued MSDN key, something I don't want to be sending outside the organization.
Sysprepping the image does seem to prompt for a new key on startup but can be skipped and, surprisingly, still permits activation with the previously used key.
Is there a way to remove the key completely and force the recipient to activate the OS by their own means? Is there another way to accomplish this outside of a rebuild on an unactivated clean install?
Windows Server 2008 R2 Key
1 Answer
Specify the KMS Client Setup Key in the sysprep answer file. Here's a list of keys for WS 2008 R2:
Windows Server 2008 R2 HPC Edition - FKJQ8-TMCVP-FRMR7-4WR42-3JCD7
Windows Server 2008 R2 Datacenter - 74YFP-3QFB3-KQT8W-PMXWJ-7M648
Windows Server 2008 R2 Enterprise - 489J6-VHDMP-X63PK-3K798-CPX3Y
Windows Server 2008 R2 for Itanium-Based Systems - GT63C-RJFQ3-4GMB6-BRFB9-CB83V
Windows Server 2008 R2 Standard - YC6KT-GKW9T-YTKYR-T4X34-R7VHC
Windows Web Server 2008 R2 - 6TPJF-RBVHG-WBW2R-86QPH-6RTM4
This will give them a 30 or 60 day grace period (provided you rearm the machine during sysprep) before forcing them to enter their own key (unless they run their own KMS server, in which case, it will just activate for them).
Jason BergJason Bergprotected by Community♦Jun 16 '15 at 6:25
Nine patch quilt patterns to print. Thank you for your interest in this question. Because it has attracted low-quality or spam answers that had to be removed, posting an answer now requires 10 reputation on this site (the association bonus does not count).
Would you like to answer one of these unanswered questions instead?